e2evalimage
Program for interactive assessment of micrograph quality. Can do basic CTF assessment, BG subtracted power spectrum display in 1-D and 2-D, 2-D crystal unit cell measurement, ...
Options:
e2evalimage.py [options] <micrograph1> <micrograph2> ...
|
--apix |
float |
A/pixel for S scaling |
|
--voltage |
float |
Microscope voltage in KV |
|
--ac |
float |
% amplitude contrast (0-100) |
|
--cs |
float |
Spherical aberration of microscope |
Using e2evalimage
When you first open the program, 4 windows will appear:
The control panel:

This window is used to select an image to evaluate, control display options and modify CTF parameters. Each of the other display windows will have a variety of display modes which can be modified in this window. The current CTF model is represented in both 1-D and 2-D in the other windows. When available, microscope parameters will be read from the image header, otherwise they should be specified on the command line to avoid having to individually adjust them for every image.
There are quite a few keyboard shortcuts which are available, but only when you have the micrograph list selected (keyboard focus):
Key |
Action |
↑ |
Previous image in list |
↓ |
Next image in list |
← |
Decrease defocus by 0.03 microns |
→ |
Increase defocus by 0.03 microns |
i |
Import micrograph (convert to HDF and add to micrographs/ folder |
u |
Unimport micrograph (remove from micrographs folder) |
f |
Refit the current micrograph |
0-9 |
Set the quality to the corresponding 0-9 value. Can be used later to sort particles from specific micrographs |
Image view:
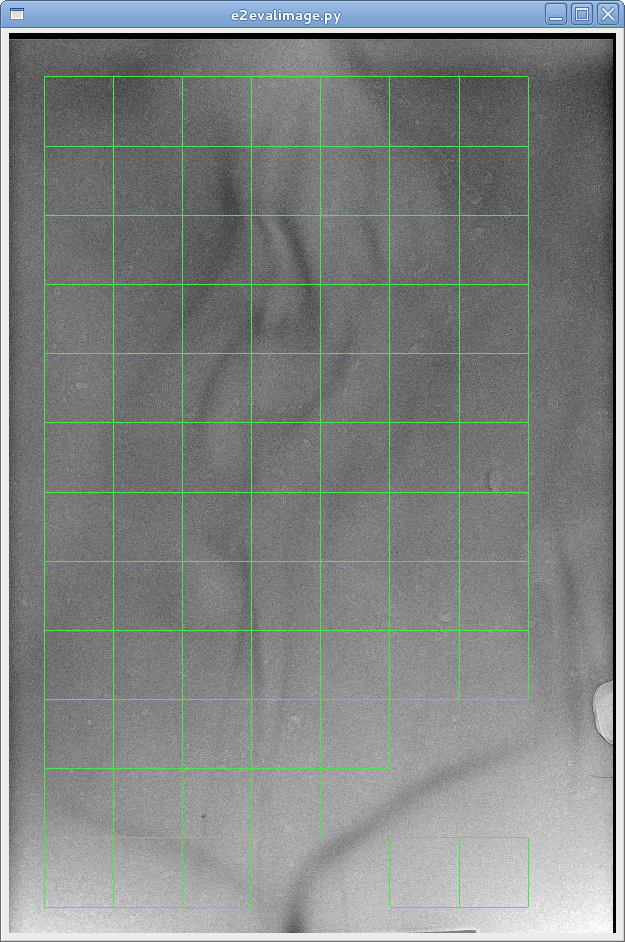
This window shows the micrograph itself, and a display of the selected region(s) for power spectrum calculation. Shown is tiled mode (green boxes). In this mode, each green box can be individually toggled on and off, and the power spectrum represents an incoherent average of all selected regions. In the single region mode, the user drags a single selection box around the image, and the power spectra are updated in real-time. Like all other image displays in EMAN2, the middle mouse-button will open a control panel for the image.
1-D power spectrum plot:
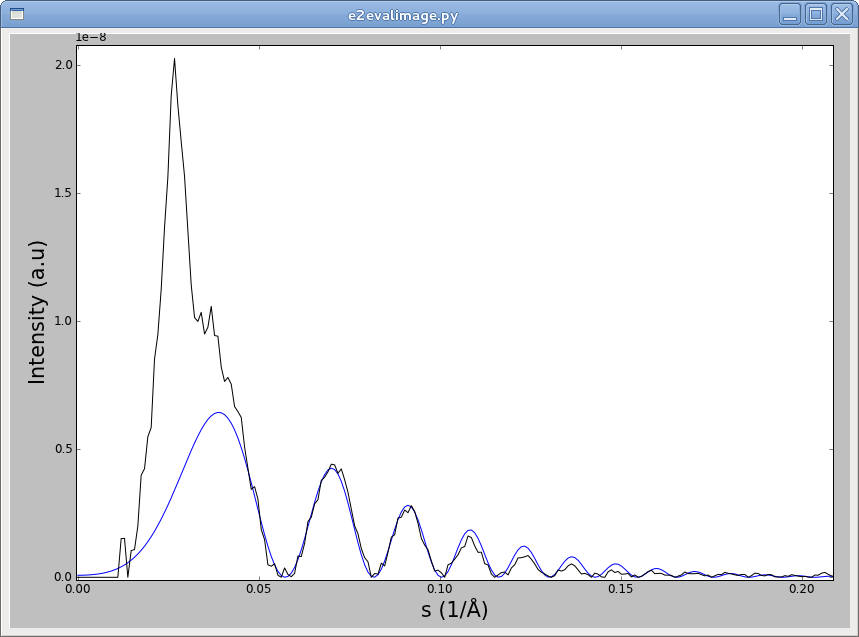
This window shows the rotationally averaged, background subtracted power spectrum. It can also optionally display the raw power spectrum and estimated background curves. The current CTF model is shown as a blue line overlayed on the black power spectrum curve. As with other windows, the middle mouse button will open a control-panel for adjusting plot settings, but note that these changes will be reset if any CTF parameters are altered. As with other plot windows, the left mouse button will show crosshairs, and the right mouse button can be used to zoom in (drag) or out (click without moving).
2-D power spectrum:
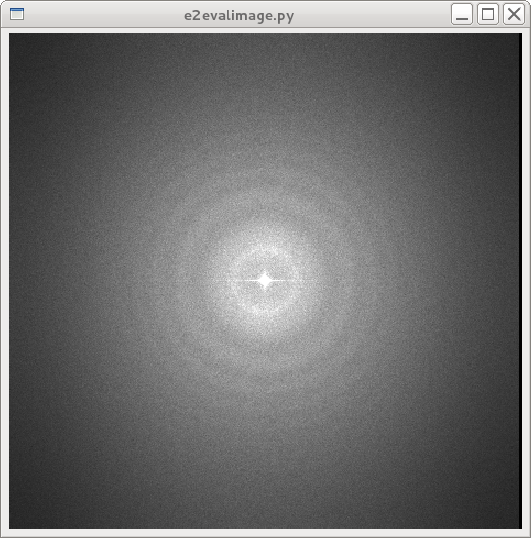
This window shows the 2-D average power spectrum, with or without additional annotations (shown without annotations above). This window can also display a background-subtracted power spectrum, which can enhance visibility of CTF, crystal spots, etc:
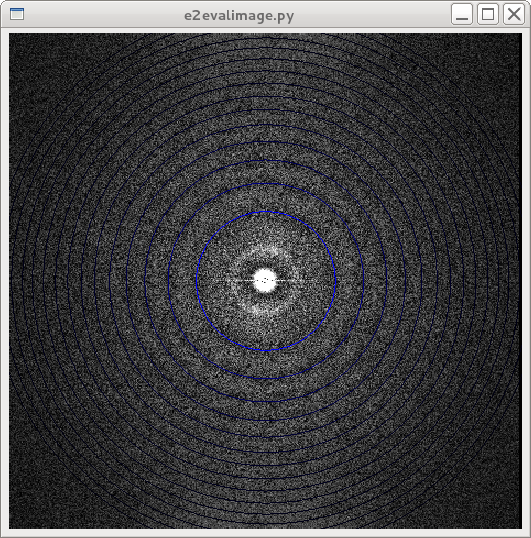
This is a background subtracted power spectrum with CTF annotation enabled. Each CTF zero is rendered as a ring.
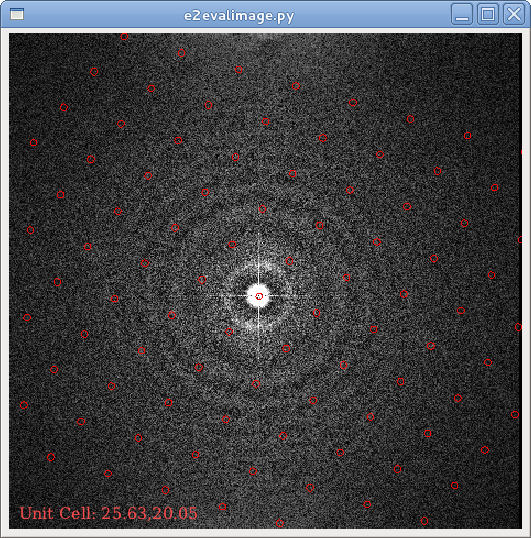
This shows 2-D crystal evaluation annotations. The left mouse button controls the position of the first crystalline axis, and control-drag controls the second crystalline axis.
